『Google Pixel 8a』(Android)レビュー
※本ページはプロモーションが含まれています
(スマートフォン、アンドロイド、Android、SIMフリー、HDMI出力、ミラーリング、テレビ画面表示、画面共有、接続方法、つなぎ方、体験談)
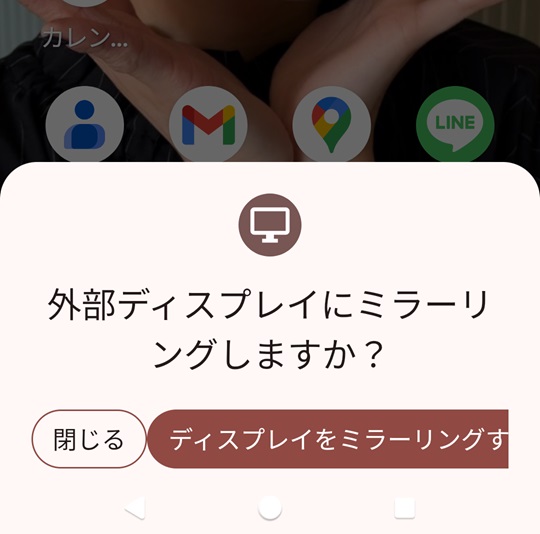
・『Google Pixel 8a』が画面共有できるようになった!
先月に新しく買い替えた『Google Pixel 8a』の体験談=新機能の紹介です。以前から、「スマホの画面は小さくて見辛い!」と謙さんのように怒ってしまい(古い?)特に老眼がひどくなってきてからは、余計に見辛いと感じるようになったので、テレビなどの大きい画面にスマホ画面を表示できないか?と思っていました。(これを「ミラーリング」というらしいです)
それで、2年ほど前に(シャープ製スマホの頃)テレビのHDMI端子とスマホのUSB-C端子を接続できるケーブルを購入していたのですが、スマホのほうにミラーリングさせる機能が必要だったので安物スマホには機能がなくて使えませんでした…。しかし、新しく購入したPixel8aでは、つい最近アップデートされた機能の中に「画面共有=ミラーリング」が追加された、という情報があり、早速試してみました!
★前回のGooglePixelスマホの体験談の記事です。
・ミラーリングのやり方(接続手順)
では、下リンクの”Google Help"に記載されている手順に従って、私の部屋の普通のテレビとミラーリングしてみます。
Google Pixel の画面を共有する - Google Pixel ヘルプ
1.DisplayPort / HDMI ケーブルをディスプレイ デバイスに接続します。USB-C ケーブルを Google Pixel に接続します。
テレビのHDMI端子とスマホのUSB-C端子を専用のケーブルで接続します。私は2年前から準備していたのですが、今でもだいたい1,000円ぐらいで購入できます。

2.スマートフォンに表示される [ディスプレイをミラーリングする] ダイアログを選択します。
上に書いてある通りで、ケーブルを接続するとすぐに下画面のようなダイアログが表示されます。選択すると、テレビ画面にスマホと全く同じ画面が表示されます。ちなみに、テレビの入力をHDMI端子の入力に切り替えるのを忘れずに。
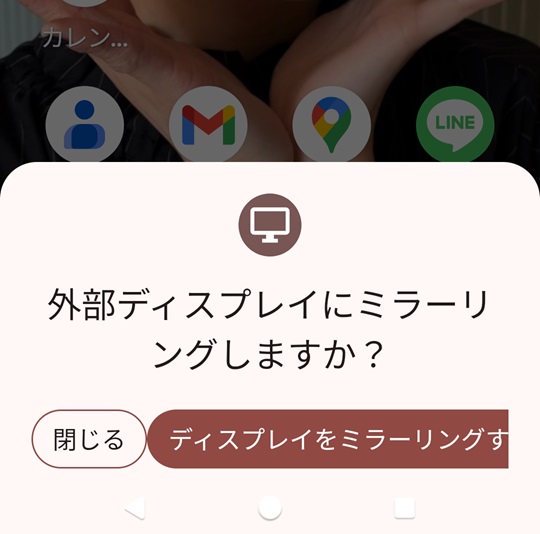
テレビ画面をHDMI入力に切り替えると、下画面のようになります。とても簡単ですね(^^♪。

・使ってみた感想
実際に使ってみると、スマホは縦長画面ですがテレビは横長画面なので左右の余白(余黒?)がもったいないと感じます。縦長にもできるようなモニターなどの表示デバイスがあれば、そちらのほうがしっくりとしそう。まぁ、私の部屋のテレビはたったの20インチほどしかないので、もっと大画面のテレビなら見やすくなるかもしれませんが。。
ですので、横長画面のテレビに合わせて、使いたくなるアプリも決まってくるかと思います。私の場合は、「WOWOWオンデマンド」や「YouTube」のような映像コンテンツを視聴するとか、「ジャンプ+」のようなマンガアプリを読むときですね。特に、マンガは上にも書きましたが老眼がひどくなったので文字が読みづらくなっていましたが、画面が大きくなってとても読みやすくなりました。
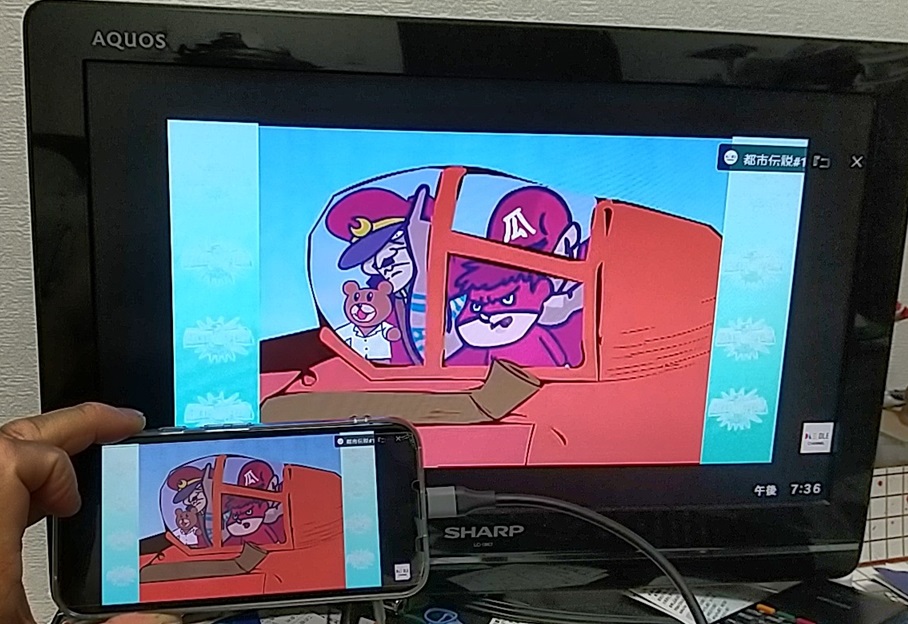
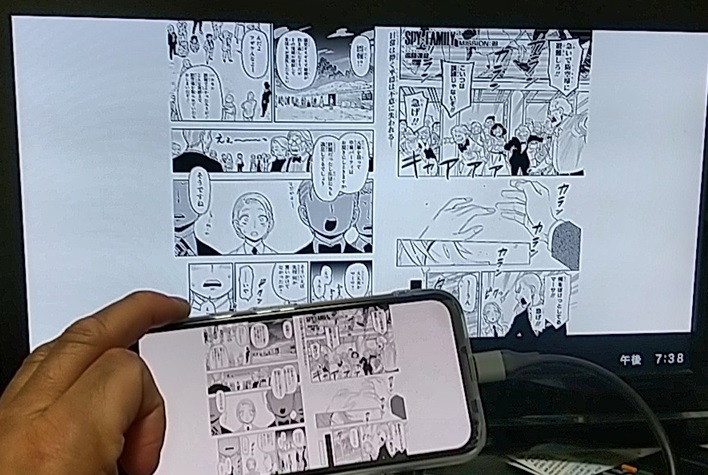
買ってよかったGoogle Pixel 8a。最近は、値引きキャンペーンをしているようですので、使ってみては如何でしょうか。
※よろしければ、ポチっとして頂けると嬉しいです!
※よろしければこちらの商品もご購入ください